How Do You Download Kindle Books To Iphone
"Can you transfer Kindle books to iBooks to open Kindle books in iBooks and read? I have purchased several eBooks on Kindle and would like to read Kindle books on iBooks on my iPad. Can Kindle books be read on iBooks? What should I do to transfer Kindle books to iBooks for reading?"
Of course you can read Kindle books in iBooks. But before you could do this, you need to firstly remove the DRM protection upon Kindle eBooks and then convert Kindle books to iBooks compatible formats like ePub. In this guide, we would like to share with you the best Kindle books to iBooks converter to help you read Kindle books on iBooks, as well as how to transfer Kindle books to iBooks in detailed steps.
- Part 1: Brief Introduction on Kindle vs. iBooks
- Part 2: Why Can't We Read Kindle Books on iBooks
- Part 3: How to Convert Kindle Books to iBooks with Leawo Prof. DRM
- Part 4: How to Transfer Converted Kindle File to iBooks
Part 1: Brief Introduction on Kindle vs. iBooks
The Amazon Kindle is a series of e-readers designed and marketed by Amazon. The Kindle app is a mobile app designed by Amazon for various Kindle users to read eBooks purchased on devices other than Kindle device. The Kindle app puts millions of books at your fingertips. It's the app for every reader, whether you're a book reader, magazine reader, or newspaper reader—and you don't need to own a Kindle to use it.
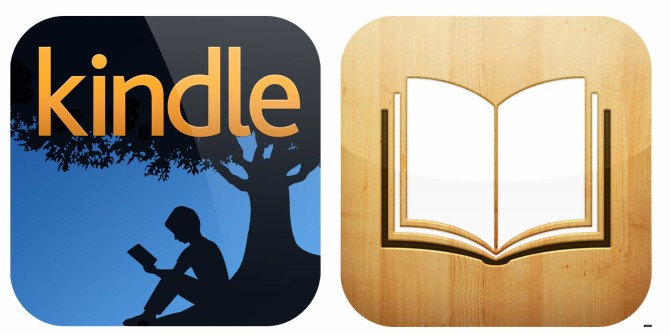
Apple Books (previously known as iBooks until 2018) is an e-book reading and store application by Apple Inc. for its iOS and macOS operating systems and devices. It primarily receives EPUB content from the iBooks Store, but users can also add their own EPUB and PDF files via data synchronization with iTunes.
Part 2: Why Can't We Read Kindle Books on iBooks
To answer to this question, we need to firstly get to know one thing – DRM protection. DRM, short for Digital Right Management, is applied to protect digital content like videos, music, audiobooks, eBooks from being copied or pirated, so as to protect the lawful right of authors.
Back to the Kindle eBooks. There are 2 kinds of eBooks Amazon providers to its users on Amazon Store: free ones and paid ones. Free eBooks on Amazon Store have no DRM protection, while the latter one has. Due to the existence of DRM protection, you couldn't transfer Kindle books to iBooks for reading.
Is there any way out there to help you transfer Kindle books onto iBooks and let you read Kindle books on iBooks? Of course yes. There are multiple Kindle eBook DRM removal and converter program that enables you to remove DRM protection from Kindle eBooks and then convert Kindle books to iBooks compatible formats like ePub or PDF. The below content would show you how to convert Kindle books to iBooks with professional Kindle eBook converter.
Part 3: How to Convert Kindle Books to iBooks with Leawo Prof. DRM
To convert Kindle books to iBooks, you need a Kindle book converter that could act as both Kindle book DRM removal and Kindle book converter. Leawo Prof. DRM is the best one you can get in the market.
Performing as a professional Kindle eBook converter, Leawo Prof. DRM could help you remove Kindle eBook DRM protection and then convert Kindle DRM eBooks to iBooks ePub or PDF in simple clicks. All you need to do is make sure you've downloaded eBooks on your Kindle app on your computer.
The bellow steps would show you how to convert Kindle books to iBooks with Leawo Prof. DRM in detail. To download and install Leawo Prof. DRM is required.
Step 1: Log in Kindle app on your computer
On your computer, launch the Kindle app and then log in with your Amazon account information. Make sure you have downloaded all eBooks from Amazon Store on your Kindle app.
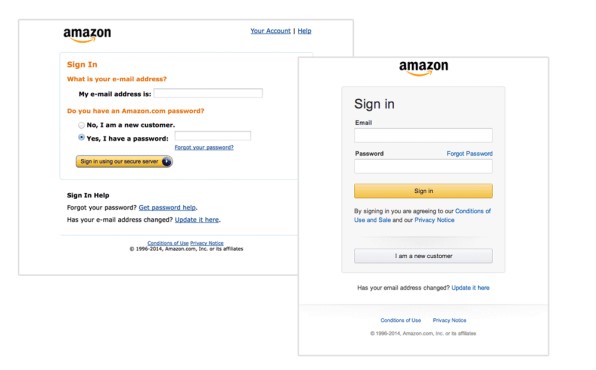
Step 2: Launch Leawo Prof. DRM
Then, launch Leawo Prof. DRM and click the "Add Files" button.
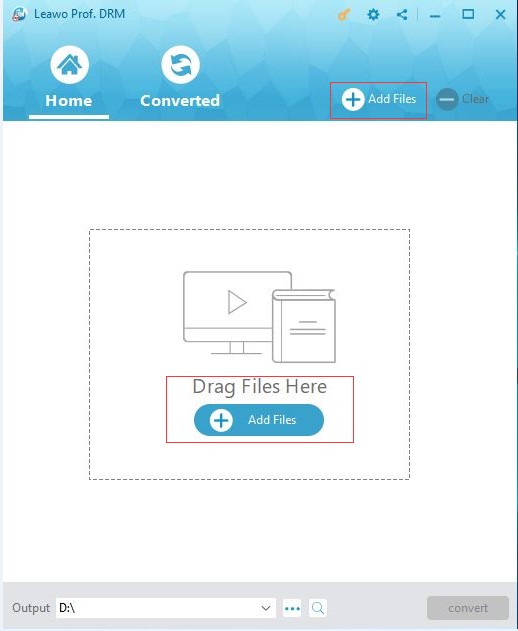
On the popup window, you could see a "Kindle" option on the left sidebar. Open it and then you could see all downloaded eBooks on your Kindle app. Choose the ones you want to convert and then click the "Add" button.
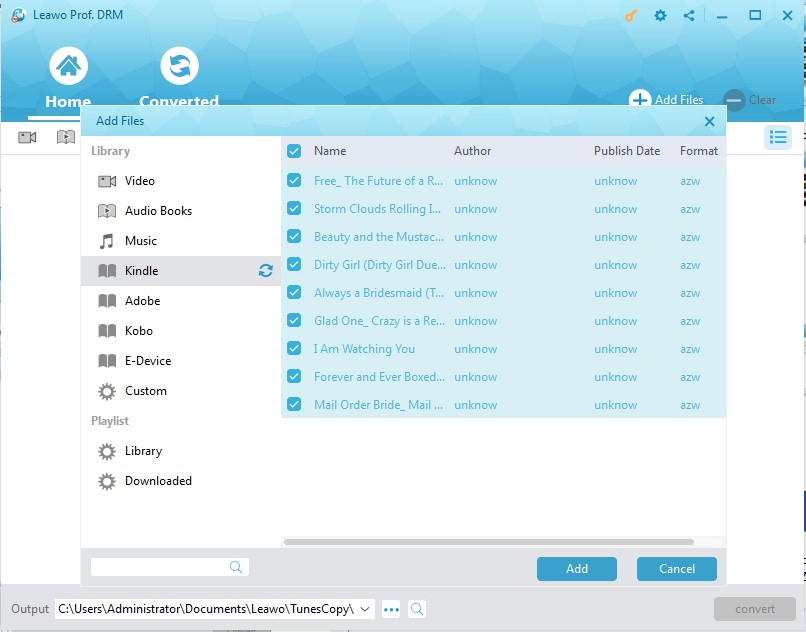
Step 3: Set output format
Now, after loading source Kindle eBooks, in each loaded title, click the pencil icon to set output format. Since iBooks receives ePub and PDF, you could choose either one as you like. For your time saving, you could check the "Apply to all eBook Files" button.
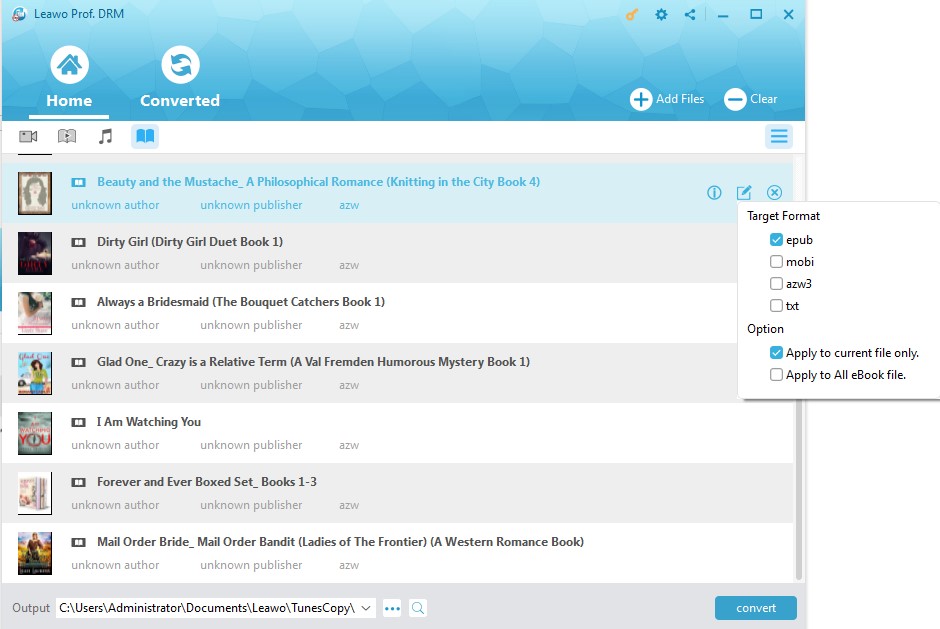
Step 4: Set output directory
At the bottom, set an output directory in the "Output" box. Make sure the target drive has enough storage.
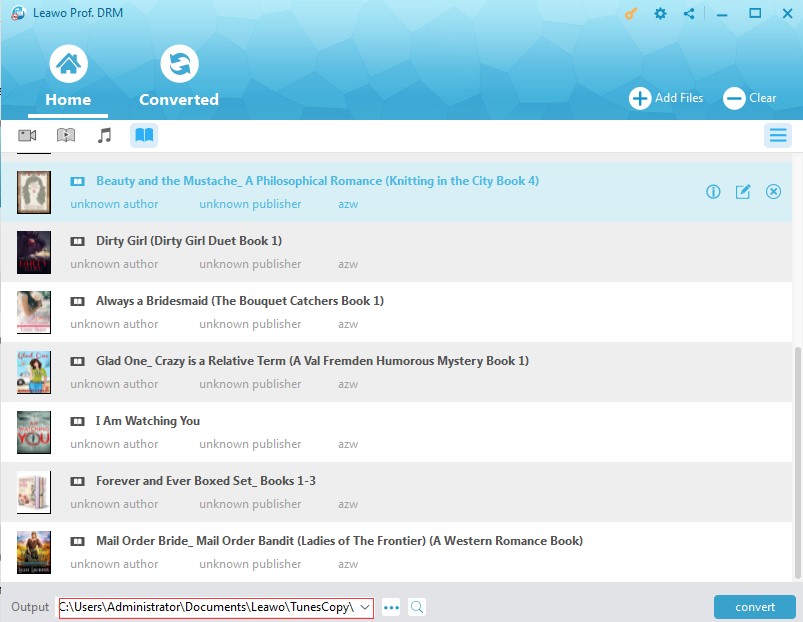
Step 5: Convert Kindle books to iBooks
Finally, click the bottom right "Convert" button. This Kindle to iBooks converter would start to convert Kindle books to iBooks. Meanwhile, it would start to remove the DRM protection in the background immediately.
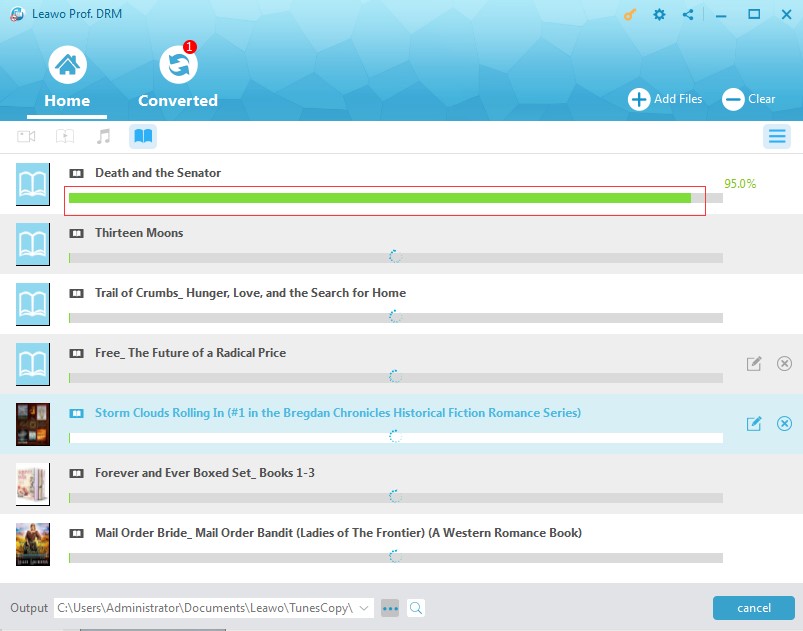
When the conversion finishes, you could then add converted Kindle books to your iBooks easily. The below steps would show you how to transfer converted Kindle files to iBook in detail.
In this way, you could easily remove DRM from Kindle books and then easily share Kindle books with other devices with ease. Actually, you could convert eBooks from various devices like Adobe and Kobo, and as well as audiobooks from Audible and iTunes to other devices.
Part 4: How to Transfer Converted Kindle File to iBooks
After you have converted Kindle books to iBooks ePub or PDF format, how to transfer Kindle books to iBooks? You could add the converted eBooks to iTunes and then sync to your iPad or iPhone's iBooks. However, we all know that iTunes' sync would remove existing content on your iPad and iPhone. Therefore, we would like to recommend you another tool – Leawo iTransfer.
Leawo iTransfer is a professional iOS data transfer program that could help you transfer data and files between iOS devices, computer and iTunes. It could transfer data and files including books, video, music, notes, etc. Follow the below steps to learn how to transfer Kindle books to iBooks on iPhone or iPad with this book transfer software.
Download and install Leawo iTransfer on your computer. Of course, you need to connect your iOS device to computer via USB cable.
Step 1: Launch Leawo iTransfer
Launch Leawo iTransfer. It would automatically detect your iOS device and list the device information on the left sidebar.
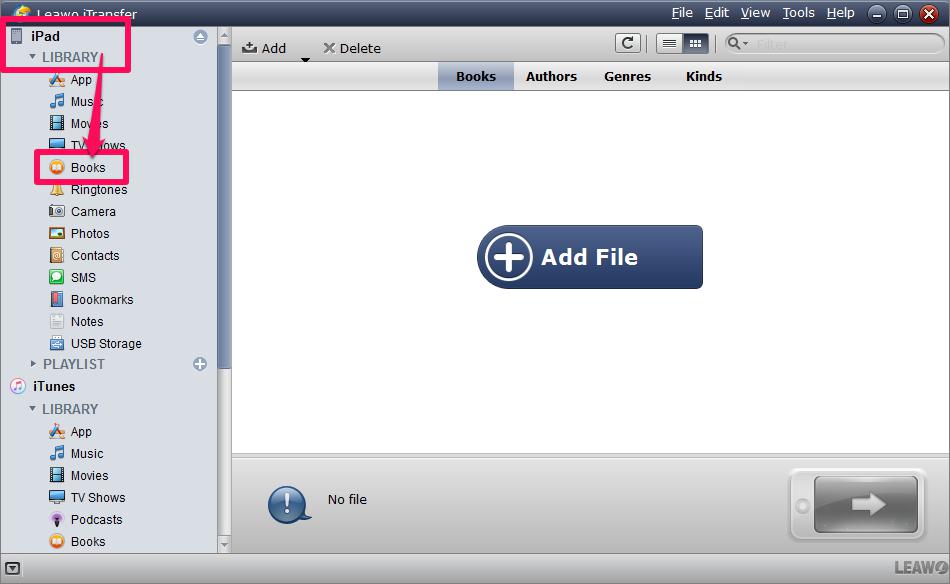
Step 2: Add converted books to iTransfer
On the left sidebar, successively open "iPad > LIBRARY > Books" option and then click "Add File" button to browse and add converted Kindle books to iTransfer. After selecting books, click the "Open" button.
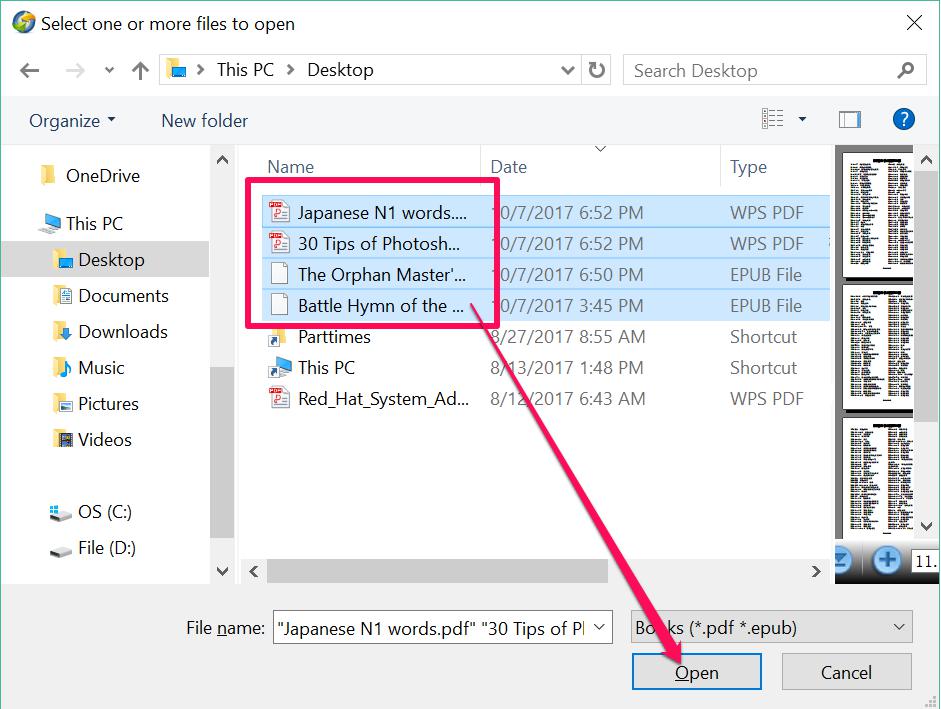
This book transfer software would automatically transfer converted Kindle books to your iOS devices. After the transfer, disconnect your iOS device from the computer and open the iBooks app on your iOS device. Then you could see the converted books and read them freely.
How Do You Download Kindle Books To Iphone
Source: https://www.leawo.org/entips/transfer-kindle-books-to-ibooks-1372.html
Posted by: davishinflid1975.blogspot.com

0 Response to "How Do You Download Kindle Books To Iphone"
Post a Comment